Netflix is one of the most used video streaming platforms in the world. Everybody is aware of the term ‘Netflix and chill’ as Netflix offers thousands of movies, web series, and documentaries that you can binge-watch. There are times when you want to take a screenshot of your favorite scene from a movie or web series to make a funny meme or send it to a friend. However, when you try to take a screenshot, you are greeted by a blank screen or a prompt message that says couldn’t capture screenshots.
Netflix does not allow users to take screenshots or even screen record the content to prevent content pirating. You may be looking for workarounds on how to take a screenshot on Netflix; then, in this situation, we have a guide that you can follow for easily taking screenshots on Netflix.

How to take a Screenshot on Netflix
Since you cannot capture screenshots on Netflix directly, you have to look for third-party apps to do the job for you. There are several third-party apps out there that you can use if you don’t know how to capture screenshots on Netflix. We are listing two of the best third-party apps for capturing screenshots on Netflix.
3 Ways to Capture a Screenshot on Netflix
If you use the Netflix platform on your desktop or laptop, you can check out the following third-party apps to take screenshots on Netflix.
1. Using Fireshot on Desktop
Fireshot is a great screenshot tool that is available on the Chrome browser. You can follow these steps to use Fireshot.
1. Open your Chrome browser and go to the Chrome web store.
2. In the web store, type fireshot in the search bar in the top-left corner of the screen.
3. Select ‘Take Webpage Screenshots Entirely- Fireshot‘ from the search results and click on Add to chrome.

4. After successfully adding the extension to your browser, you can pin the extension to view it next to the extension icon.
![]()
5. Open Netflix on your browser and play the movie or series.
6. Select the part of the movie/series you wish to take a screenshot of and click on the Fireshot extension. In our case, we are taking a screenshot from the web series ‘Friends.’
7. Click on ‘Capture entire page,’ or you also have the option of using the shortcut Ctrl + shift + Y.

8. Fireshot extension will open a new window with the screenshot, where you can easily download the screenshot.
9. Finally, you can click on ‘Save as image‘ to save the screenshot on your system.

That’s it; you can effortlessly take screenshots of your favorite scenes from movies or web series. However, if you don’t like the Fireshot extension, you can check out the next third-party software.
2. Using Sandboxie on Desktop
If you don’t know how to take a screenshot on Netflix, you can run Netflix in a sandbox. And to run Netflix in a sandbox, there is a perfect app for the job called Sandboxie. You can follow these steps to use the Sandboxie app:
1. The first step is to download and install the Sandboxie app on your system. You can download the app from here.
2. After successfully downloading and installing the app on your system, you have to run your Google browser in a sandbox. Right-click on Google Chrome and tap on ‘Run sandboxed.’

3. Now, you will see a yellow border around your Chrome browser. This yellow border indicates that you are running your browser in a sandbox.

4. Open Netflix on your browser and navigate the movie/web series scene or part you wish to screenshot.
5. Click outside the browser to ensure that the screen is not active before you take a screenshot.
6. Now, you can use the in-built screenshot feature of your Windows system. You can also use the shortcut Windows key + PrtSc to capture the screenshot on Netflix.
This way, you can easily take as many screenshots as you need. Sandboxie software can come in handy when you want to take many screenshots from your favorite Netflix shows.
Also Read: How to Watch Studio Ghibli movies on HBO Max, Netflix, Hulu
3. Using Screen Recorder app on Android Phone
Taking a screenshot on Netflix using your phone can be tricky as Netflix will not allow you to take screenshots directly. You will have to use third-party apps to take screenshots. However, with some apps, you will have to turn off your Wi-Fi after navigating to the movie or series scene you wish to take a screenshot of, and you may even have to switch to airplane mode before you take a screenshot using a third-party app. Therefore, the best app that you can use is the ‘Screen recorder and video recorder- Xrecorder‘ app by InShot Inc. This app is pretty great as you can even use it to screen record your favorite shows on Netflix. Follow these steps to use this app.
1. Open the Google Play Store and install the ‘Screen recorder and video recorder- Xrecorder‘ app by InShot Inc on your device.

2. After installing the app, you will have to allow the app to run over other apps and grant the necessary permissions.

3. Open Netflix and navigate to the movie or series scene you wish to screenshot.
4. Tap on the camera icon on the screen.
![]()
5. Tap on the Tool in the bag icon.
![]()
6. Tap on the check box next to the screenshot.

7. Finally, a new camera icon will pop up on your screen. Tap on the new camera icon to capture the screenshot of the screen.
![]()
![]()
Additionally, if you want to capture a screen recording, you can tap on the camera icon and select the recording option to start the screen recording.
Frequently Asked Questions (FAQs)
Q1. Does Netflix allow screenshots?
Netflix does not allow users to take screenshots because it does not want other users to pirate or steal their content. Therefore, to protect their content, Netflix does not let users take screenshots or even screen record any content.
Q2. How can I screenshot Netflix without getting a black screen image?
If you want to screenshot Netflix shows without getting a black screen image on your phone, then you can always use a third-party app called “Screen recorder and video recorder- Xrecorder‘ app by InShot Inc. With the help of this app, you can not only take screenshots but also record Netflix shows. Moreover, if you are using the Netflix platform on your desktop, you can use the third-party apps mentioned in our guide.
Recommended:
- How to Delete Items From Continue Watching On Netflix?
- 7 Ways to Take Screenshot on Android Phone
- How to Setup Roadrunner Email for Android
- How to Remove a Virus from an Android Phone

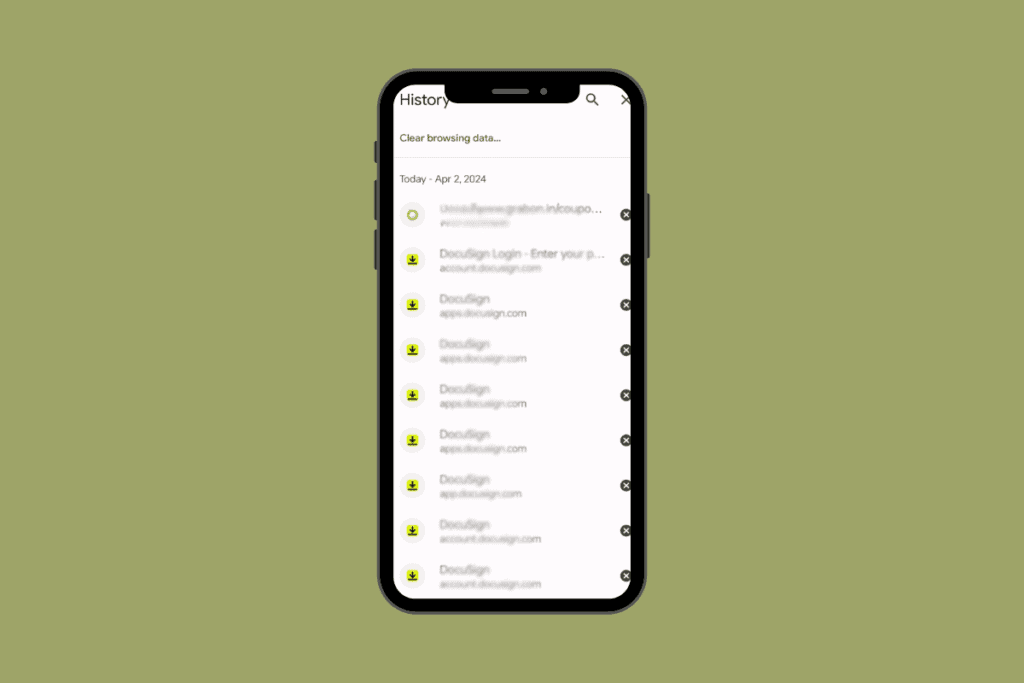





The android option does not work. When taking a screenshot or when recording the screen it shows a green image.
Windows option doesn’t work
Yeah the android option doesn’t work, i turned off my internet and turned on flight mode and everything but it just showed a black screen
Fireshot does not work with Netflix – it just gives a black image