Being one of the most popular apps among professionals to communicate, Microsoft Teams has become the new must-have application for all those who are working from home due to the COVID-19 pandemic. Microsoft Teams facilitates various features making it user-friendly & time-saving. One such feature is when the app is made to run in the background, the status is changed to Away automatically. However, it will display a small window in the bottom right corner when you receive a call or a message. You can change the Teams status settings to set out of Office or Always available to avoid the status change to away. In this guide, we will help you how to keep Microsoft Teams status as Available.

How to Keep Microsoft Teams Status Always Available on Windows 10
Microsoft Teams changes status to Away automatically when:
- The system is sitting idle.
- The system goes to sleep.
- The Teams app runs in the background for a longer duration.
This automatic change might be helpful if you don’t want to keep changing the status all the time. But this may also pose a problem if the status changes to Away even when you are still working. Hence, follow any of the below-mentioned methods to change Microsoft Teams inactivity timeout.
Method 1: Set Status & Reset Duration
You can simply set a status message to be displayed to your team members to avoid being seen as Away while Microsoft Teams is minimized and running in the background. To do so:
1. Click on the Profile Picture in the top right corner of the screen.
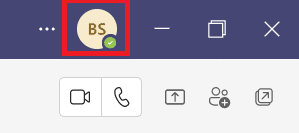
2. Click on the current status, as shown highlighted.

3. Click Duration.

4. Select the Status and time of reset in Reset status after column as needed.

5. Finally, click Done.
Also Read: How to Use Microsoft Teams Secret Emoticons
Method 2: Prevent PC from Going to Sleep Mode
This feature of changing to away status automatically happens when your system goes to sleep. Follow the given instructions to prevent your Windows 10 PC from going to sleep mode:
1. Press the Windows key. Type Control Panel and click on it to open it.

2. Set Category in View by and select Hardware and Sound option, as shown.

3. Click Power Options.

4. On the next screen, click Change plan settings.

5. Change to Never next to Put the computer to sleep under the
- On battery option.
- Plugged in option.

6. Finally, click Save Changes and Exit.

Method 3: Prevent PC from Sitting Idle
Microsoft Teams offers an automatic feature of Microsoft Teams inactivity timeout to change when the system goes into an idle state. You can avoid your system from going idle by following any of the methods below.
- Play a song or movie in the background with the volume on mute.
- Use third-party tools such as MouseJiggler or Caffeine to prevent the PC from going to idle state.
- Insert a paper clip beside the Insert key to keep the Insert key pressed down.
Also Read: How to Stop Microsoft Teams from Opening on Startup
Pro Tip: How to Set Status Message in Microsoft Teams
You can also customize the Teams status settings. You can set the duration for the status you have set. Follow the steps below.
1. Launch Microsoft Teams on your desktop/laptop.
2. Click on the Profile Picture in the top right-hand corner of the screen.

3. Click on Set Status Message, as shown below.

4. Type the message you want to be displayed in up to 280 characters.

5. Select Never in the Clear status message after drop-down menu.

6. Lastly, click Done.

Frequently Asked Questions (FAQs)
Q1. What are the different statuses present in Microsoft Teams?
Ans. There are a total of six statuses that are available in Teams app:
- Available,
- Busy,
- Do not disturb,
- Be right back,
- Appear away, and
- Appear offline.
Q2. What are the best apps to prevent my system from going idle?
Ans. A few third-party apps to keep your system awake are:
- Caffeine,
- MouseJiggler,
- Move Mouse,
- Coffee FF, and
- NoSleep
Recommended:
- How to speed up Firestick
- Where are Microsoft Teams recordings stored?
- How to Enable or Disable Microsoft Teams Push to Talk
- How to Stop Microsoft Teams Pop up Notifications
This marks the end of our guide on how to keep Microsoft Teams status Available. We hope this was a helpful reference for all students and employees to be seen as Active regardless of whether Microsoft Teams is running in the background or the foreground. We welcome suggestions and feedback in the comment section below.







Just use the latest version free trial of Mouse Jiggle. It works with Teams & Outlook. Try it out
No apps installation\computer modifications allowed. Remote Working. Tested all the possible ways including placing mouse on a CD/mirror.
Nonetheless, I have found a solution: extra basic wired optical mouse placed on its side connected to my iMac; a compact LED torch (2 AA batteries) flashing SOS to the mouse sensor.
Available equipment: smart charger and AA\AAA rechargeable batteries. I replace batteries every 3-4 days (depends on a flashlight).