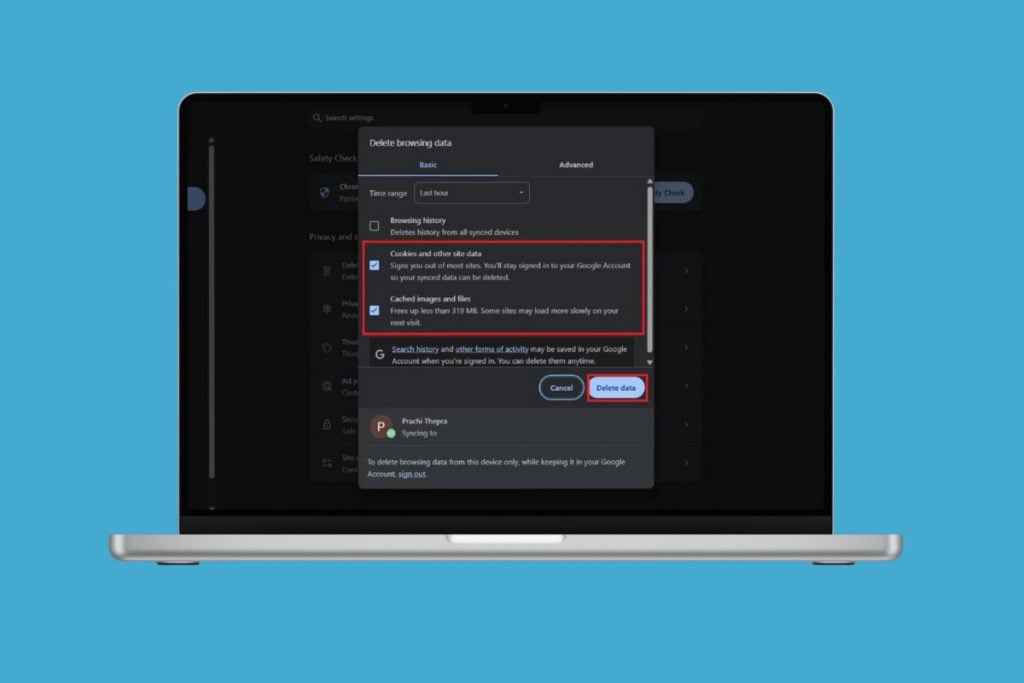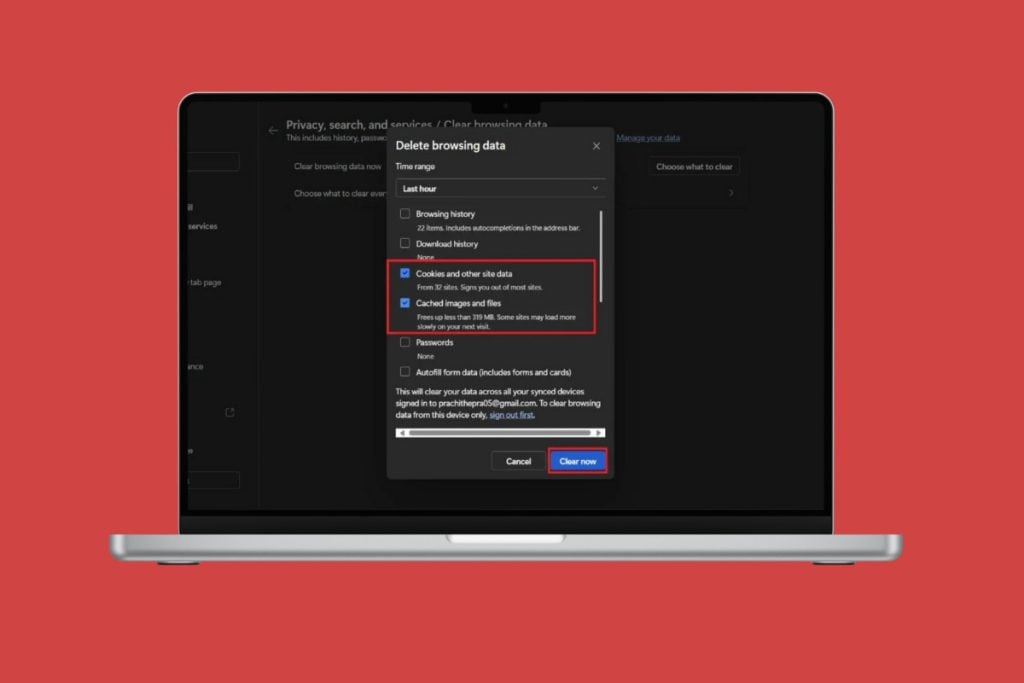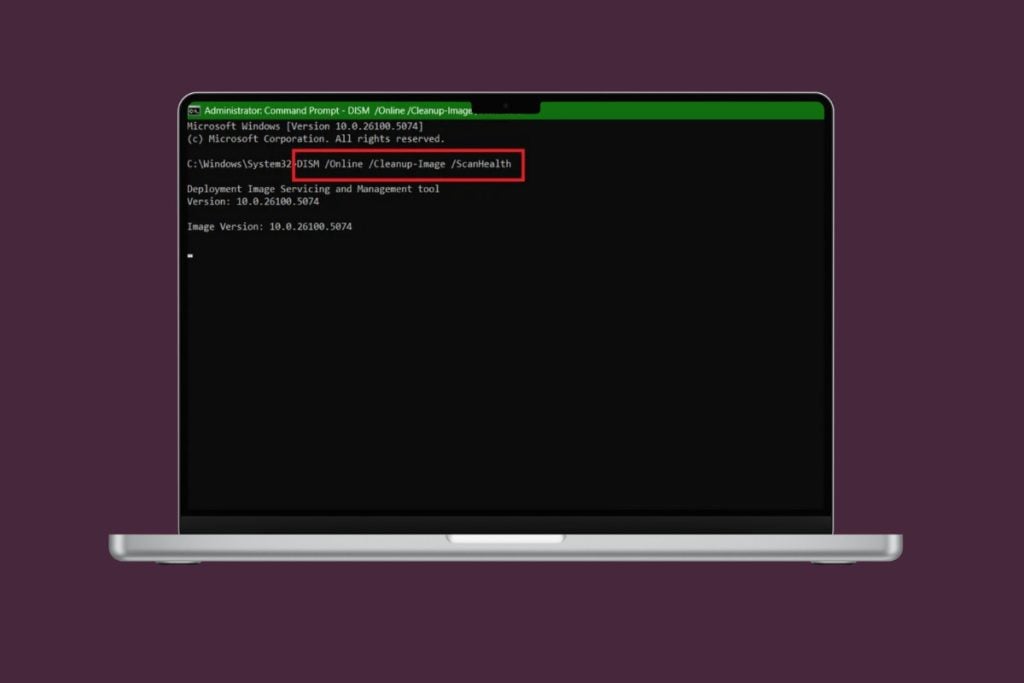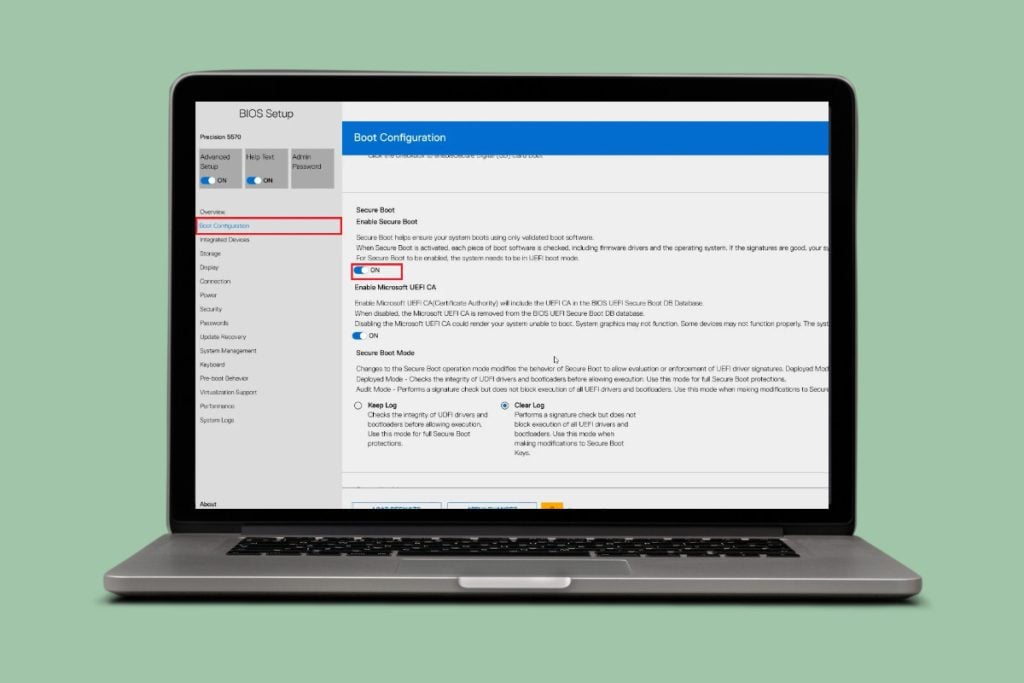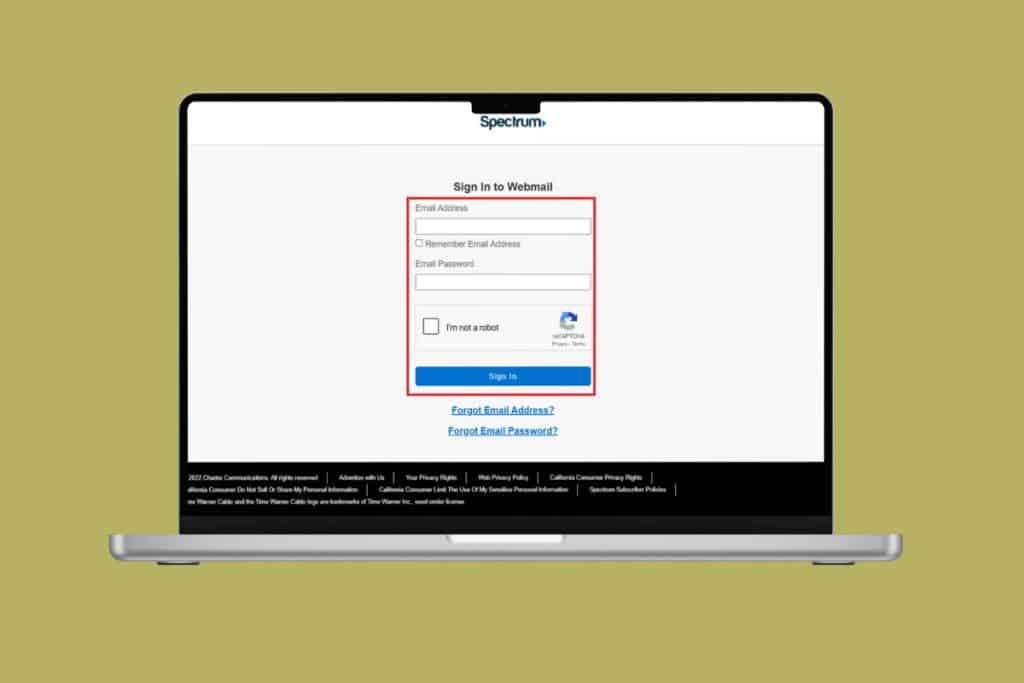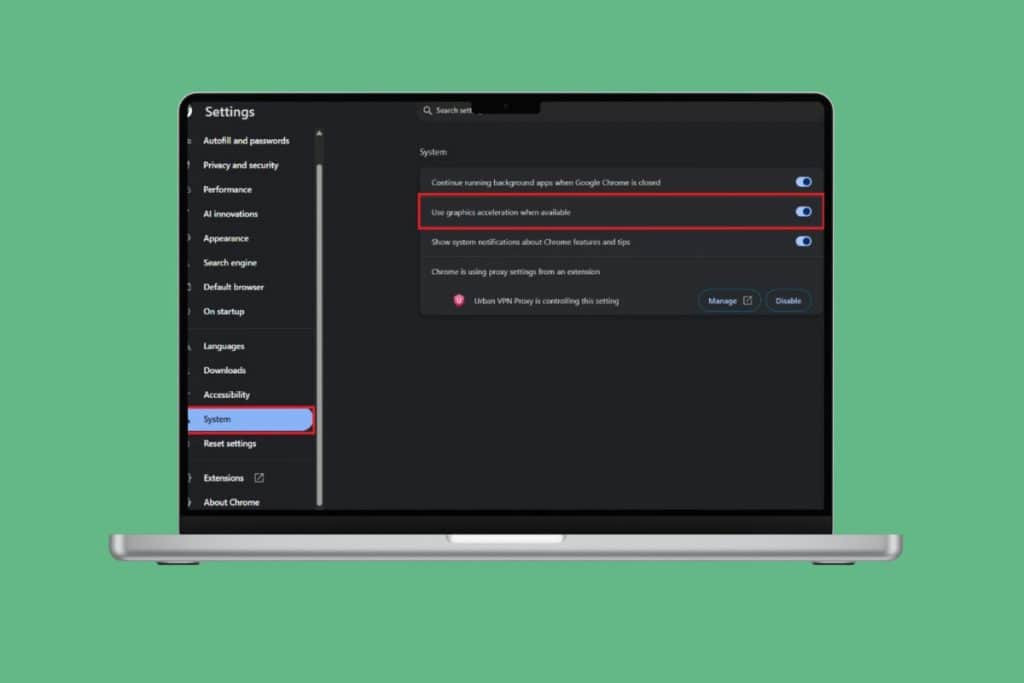Fix Windows Update Error 0x80246002: Even with the latest version of Microsoft OS which is Windows 10, users are still facing the issue with updating Windows. When you try to update Windows from Settings you would face Error 0x80246002 and you won’t be able to update. This problem is not limited to this as you could also face the Error 0x80246002 while installing Windows update, in any case, Windows update fails and you won’t be able to download new features, security patches and bug fixes which would ultimately make your system vulnerable to hackers.

There is no single cause as to why Windows Update Error 0x80246002 occur but it seems it is caused because of Windows Defender not being able to update, SoftwareDistribution folder being corrupt, Microsoft Server has large requests from users etc. So without wasting any time let’s see how to actually Fix Windows Update Error 0x80246002 with the below-listed troubleshooting steps.
Fix Windows Update Error 0x80246002
Make sure to create a restore point just in case something goes wrong.
Method 1: Rename SoftwareDistribution Folder
1.Press Windows Key + X then select Command Prompt (Admin).
2.Now type the following commands to stop Windows Update Services and then hit Enter after each one:
net stop wuauserv
net stop cryptSvc
net stop bits
net stop msiserver

3.Next, type the following command to rename SoftwareDistribution Folder and then hit Enter:
ren C:\Windows\SoftwareDistribution SoftwareDistribution.old
ren C:\Windows\System32\catroot2 catroot2.old

4.Finally, type the following command to start Windows Update Services and hit Enter after each one:
net start wuauserv
net start cryptSvc
net start bits
net start msiserver

5.Reboot your PC to save changes.
6.Press Windows Key + I then select Update & Security.

7.Next, again click Check for updates and make sure to install any pending updates.

8.After the updates are installed reboot your PC.
Method 2: Run Windows Update Troubleshooter
1.Type “troubleshooting” in Windows Search bar and click on Troubleshooting.

2.Next, from the left window pane select View all.
3.Then from the Troubleshoot computer problems list select Windows Update.

4.Follow on-screen instruction and let the Windows Update Troubleshoot run.

5.Restart your PC to save changes.
This should help you to Fix Windows Update Error 0x80246002 but if not then continue with the next method.
Method 3: Update Windows Defender Manually
1.Press Windows Key + Q and then type Windows Defender in the search bar.

2.Click on the Windows Defender in the search result.
3.Navigate to Update tab and update Windows Defender Definition.
Note: If you have turned off Windows Defender then make sure to turn it on again and install the pending updates, once done then you could again turn it back off.

4.Reboot your PC to save changea and again try to update Windows.
Method 4: Manually download the update from Microsoft Update Catalog
1.If you still can’t download the update then let’s try to manually download the update.
2.Open Incognito Windows in Google Chrome or Microsoft Edge and go to this link.
8.Search for the specific Update code for example, in this case, it will be KB4015438.

9.Click Download in front of your update title “Cumulative Update for Windows 10 Version 1607 for x64-based Systems (KB4015438).”
10.A new window will pop-up where you have to again click on the download link.
11.Download and install the Windows update KB4015438.
Method 5: Run DISM Tool
1.Press Windows Key + X and click on Command Prompt(Admin).

2.Type the following and press enter:
DISM /Online /Cleanup-Image /RestoreHealth

3.Let the DISM command run and wait for it to finish.
4. Now again run this command in order to Fix Windows Update Error 0x80246002:
DISM /image:C:\ /cleanup-image /revertpendingactions
5.Reboot your PC to save changes.
Recommended for you:
- Fix Reconnect your drive warning on Windows 10
- How To Fix Autoplay not working in Windows 10
- Fix Spinning Blue Circle Next to Mouse Cursor
- Fix Desktop Icons Changed to Tile View Mode
That’s it you have successfully Fix Windows Update Error 0x80246002 but if you still have any questions regarding this guide then feel free to ask them in the comment’s section.