Star Citizen is undoubtedly one of the most popular multiplayer online games with a relatively good number of players. Yet, it is not without errors and bugs. Many users face Star Citizen keeps crashing issue. If you are also facing the issue of Star citizen crashing, this guide will help you fix the problem with effective troubleshooting methods.

How to Fix Star Citizen Crashing in Windows 10
If you are vexed by Star Citizen crash on launch on your Windows 10 computer, here are a few possible reasons why you must analyze them carefully to sort out the problem.
- PC does not meet the basic requirements of the game.
- Some other background program is interfering with the game.
- You are using an unverified version of drivers.
- Presence of malware and viruses.
- The .NET framework and operating system are not updated to their latest version.
- DirectX version is not up-to-date.
- Overclocking.
- Any misconfigured or corrupt installation files of the game also causes the problem.
- The Microsoft C++ redistributable files are not compatible with the game and PC.
Here are a few possible troubleshooting methods that will help you fix Star Citizen crashing Windows 10 issue. Follow them as demonstrated in the same order and if you are lucky, you may attain a solution for your problem within the first few steps itself!
Method 1: Basic Troubleshooting Methods
Following are some common troubleshooting methods to fix the issue.
1A. Prerequisite: Check Game Requirements
Firstly you must ensure that your system accepts the game requirements. Below are the minimum and recommended system requirements for Star Citizen.
Minimum Requirements
- CPU SPEED: Quad-core CPU
- RAM: 16 GB
- OS: Windows 7 (64bit) with Service Pack 1, Windows 8 (64bit), Windows 10
- VIDEO CARD: DirectX 11 Graphics Card with 2GB RAM (4GB strongly recommended)
- PIXEL SHADER: 5.0
- VERTEX SHADER: 5.0
- DEDICATED VIDEO RAM: 2 GB
Recommended Requirements
- CPU SPEED: Quad-core CPU
- RAM: 16 GB
- OS: Windows 7 (64bit) with Service Pack 1, Windows 8 (64bit), Windows 10
- VIDEO CARD: DirectX 11 Graphics Card with 2GB RAM (4GB strongly recommended)
- PIXEL SHADER: 5.0
- VERTEX SHADER: 5.0
- DEDICATED VIDEO RAM: 4 GB
1B. Stop Overclocking
- Every high-end computer are built with the option of Overclocking which helps in outputting more juice than your specifications that you already have. Running the graphics card or processor faster than the default speed refers to overclocking.
- When this happens, your computer will reach the maximum temperature after a particular time. The computer detects this and adjusts the clock speed to the normal speed until it is cooled down. The clock speed is increased again after they cool down.
- This increases the performance of your computer and is a great help if you don’t have a powerful computer.
- It must be noted that all the games do not support overclocking. The same applies to Star Citizen. So, you must try disabling all overclocking on your computer and try launching the game. If it launches well, the issue is fixed.
1C. Run Star Citizen as Administrator
If Star Citizen does not have required administrative privileges, a few essential features of the game will be limited causing you Star Citizen crash problem whenever you open the game or install any updates. Follow the below-mentioned instructions to run the game as an administrator.
1. Right-click on the Star Citizen shortcut on the desktop or go to the installation directory and right-click on it.
2. Then, select the Properties option.

3. Now, move to the Compatibility tab and click on Run this program as an administrator.

4. Finally, click on Apply > OK to save the changes.
Check if you have fixed Star Citizen is crashing issue.
1D. Close Background Running Tasks
If you run any other advanced game in the background in addition to Star Citizen, this will lead to Star Citizen crash problem on your PC. Several background apps consume a lot of CPU resources, and if you want to resolve it, you have close all other background programs and applications as instructed in our guide How to End Task in Windows 10.

In addition, follow our guide on 4 Ways to Disable Startup Programs in Windows 10

1E. Remove Temporary Files
Few users have suggested that clearing some disk space on PC has helped them sort out Star Citizen crashes on startup issue. This will enable your computer to install new files whenever needed which will help you fix the problem.
If there is minimum available space in your computer contributing to the launching problem in Star Citizen, follow our guide 10 Ways to Free Up Hard Disk Space On Windows which helps you clear all unnecessary files on your computer.

1F. Check for Corrupt System Files
If there are any missing or damaged files on your Windows 10 PC, you will face Star Citizen crash problem. Yet, you are repairing these corrupt files by using inbuilt utilities namely, System File Checker and Deployment Image Servicing and Management.
Read our guide on How to Repair System Files on Windows 10 and follow the steps as instructed to repair all your corrupt files.

Also Read: Fix Windows Found Drivers for Your Device but Encountered an Error
1G. Update GPU Drivers
Graphical drivers help heavy graphical images and video processing applications simplify their tasks. If you face any launching conflicts while launching a game like Star Citizen, make sure you use an updated version of device drivers, as they serve as a link between the hardware and the Operating System of your PC. Many users have suggested that updating drivers has fixed Star Citizen crashing Windows 10 issue. Read and implement the steps instructed in our guide 4 Ways to Update Graphics Drivers in Windows 10 to do so.

1H. Roll Back Graphics Drivers
Sometimes, the current version of graphics drivers may cause any launching conflicts and in this case, you have to restore previous versions of installed drivers. This process is called rollback of drivers and you can easily roll back your computer drivers to their previous state by following our guide How to Rollback Drivers on Windows 10.

Save your changes and check if you got fix for Star Citizen keeps crashing issue.
1I. Reinstall GPU Driver
If you still face Star Citizen crash problem after updating your GPU drivers, then reinstall device drivers to fix any incompatibility issues. You can easily reinstall Graphical drivers as instructed in our guide How to Uninstall and Reinstall Drivers on Windows 10.

1J. Update Windows
Also, if there are any bugs in your PC, they can only be fixed after a Windows update. Microsoft releases regular updates to fix all these bugs thereby fixing Star Citizen crashes on startup issue. Hence, ensure if you have updated your Windows Operating System and if there are any updates pending in action, use our guide How to Download and Install Windows 10 Latest Update

After updating your Windows Operating System, check whether you can access the game without any issues.
Also Read: Fix Windows Update Service Could Not be Stopped
1K. Disable Antivirus Temporarily (If Applicable)
Some incompatible antivirus programs installed in your computer will cause Star Citizen crashes on startup issue. To avoid conflicts, you must ensure the security settings of your Windows 10 computer and check if they are stable or not. To find whether the antivirus suite is the reason for the discussed issue, disable it once and try connecting to a network.
Read our guide on How to Disable Antivirus Temporarily on Windows 10 and follow the instructions to disable your Antivirus program temporarily on your PC.

If you have a fix for your problem after disabling the antivirus program in your computer, you are advised to uninstall the program completely from your PC.
Read our guide Force Uninstall Programs which won’t Uninstall In Windows 10 to uninstall your antivirus program in your computer.
Method 2: Turn On Game Mode
The game mode option available on the PC is used to prioritize and improve the gaming experience and reduce unnecessary interruptions. The game mode gives priority access to resources for the games you are playing, while other background running applications get fewer resources. Therefore, follow the below steps to turn on the game mode to optimize the play in games.
1. Press the Windows + I keys together to open Settings.
2. Locate the Gaming option as illustrated below in system settings.

3. Select the Game mode option in the left pane and turn on the Game Mode toggle.

4. Once the Game mode is enabled on your PC, relaunch the game.
Also Read: Fix Valheim Keeps Crashing in Windows 10
Method 3: Set Game Process to High Priority
The preference of an application or process tells the computer the importance and if it should be given preference over the others while allocating the resources. The priority of every application is normal except the system processes, by default. Star Citizen might not load on your PC if it didn’t get enough resources.
1. Hit the Ctrl + Shift + Esc keys simultaneously to open Task Manager.
2. Now, search for Star Citizen process.
3. Then change the priority to High and check if this works.
Note: Change the priority with great caution as changing the priority of the process carelessly could make your system extremely slow or unstable.

4. Close the Task Manager and reboot your computer and check whether Star Citizen crashing Windows 10 issue is solved.
Method 4: Adjust Windows Appearance and Performance
Here is how to fix Star Citizen crash problem by adjusting the appearance and performance of your computer.
1. Press the Windows key, type Adjust the appearance and performance of Windows and click Open.

2. Enable the Adjust for best appearance option as shown.
3. Now, click Apply and then OK to save the changes.

4. Once done, play a test game and see if Star Citizen works without any issues.
Also Read: How to Disable Steam Overlay in Windows 10
Method 5: Update .NET Framework
.NET framework in Windows 10 computer is essential for uninterrupted service of modern apps and games. Many games have an auto-update feature for the .NET framework, and thus it will be updated automatically whenever an update is available. In another case, if an update prompts in your PC, you can manually install the latest version of the .NET framework, as discussed below, to fix Star Citizen crashing on startup issue.
1. Check for new updates for .NET framework from the official Microsoft website.

2. If there are any updates, click on the corresponding/recommended link and click Download .NET Framework 4.8 Runtime option.
Note: Do not click on Download .NET Framework 4.8 Developer Pack as it is used by software developers.

3. Go to My downloads, double-click on the setup file to run the downloaded file, and follow the on-screen instructions to install the .NET framework successfully on your Windows PC. Once done, check if you have fixed the discussed issue or not.
Method 6: Update DirectX
To enjoy a seamless multimedia experience on Star Citizen, you have to make sure whether DirectX is installed, and it is updated to its latest version. DirectX helps you improve the visual media experience for graphical games and applications especially. It is worth updating DirectX needed for this game. Follow our guide on How to Update DirectX in Windows 10.

Note: Ensure Check for WHQL digital signatures box is checked in System tab and in all tabs, check whether WHQL Logo’d is set to Yes.

Also Read: Fix Steam Content File Locked Error
Method 7: Run Malware Scan
Presence of a virus or malware attack will result in gaming problems in your computer. If in case, the virus attack is very severe, you cannot connect to any online game continuously at all. To resolve the problem, you have to remove the virus or malware completely from your Windows 10 computer.
You are advised to scan your computer as instructed in our guide How do I Run a Virus Scan on my Computer?

Also, if you want to remove malware from your computer, check our guide How to Remove Malware from your PC in Windows 10. Once you have removed all the viruses from your computer, connect to your game and check if you face Star Citizen crashing Windows 10 issue again.
Method 8: Modify Windows Defender Firewall Settings
You will also face Star Citizen crash on launch issue, due to an over-reactive or over-protective antivirus suite in your Windows 10 computer. This prevents the connection link between the game launcher and the server. So, to fix this problem, you can whitelist Star Citizen in your Firewall settings or disable the problem temporarily.
Option I: Whitelist Star Citizen
To allow Star Citizen in your Windows Defender Firewall, follow our guide Allow or Block Apps through the Windows Firewall and implement the steps as instructed.

Option II: Disable Firewall (Not Recommended)
If you do not know how to disable Windows Defender Firewall, our guide How to Disable Windows 10 Firewall will help you do so.

Option III: Create New Rule in Firewall
1. Hit the Windows key and type Windows Defender Firewall with Advanced Security, then click on Open.

2. Now, in the left pane, click on Inbound Rules as depicted.

3. Then, in the right pane, click on New rule… as shown.

4. Now, make sure you select the Program option under What type of rule would you like to create? menu and click on Next> as shown.

5. Then, click on the Browse… button corresponding to This program path: as shown.

6. Then, navigate to the C:\Program Files (x86)\ Star Citizen path and double-click on setup file. Then, click on the Open button.
7. Then, click on Next > in the New Inbound Rule Wizard window as shown.

8. Now, select the radio button next to Allow the connection and click on Next > as depicted.

9. Make sure Domain, Private, Public boxes are selected and click on Next > as shown.

10. Finally, add a name to your new rule and click on Finish.
All done! Check if you have fixed Star Citizen keeps crashing issue is fixed or not.
Also Read: Fix Avast Not Updating Virus Definitions
Method 9: Repair Microsoft Visual C++ Redistributable
Alternately, you can try to repair the Microsoft Visual C++ Redistributable packages to fix Star Citizen crashing issue as follows:
1. Hit the Windows key and type Apps & features, click on Open.

2. Search for Microsoft Visual C++ Redistributable package.
3. Select the package, then click on Modify option.

4. Then, click Yes on the User Account Control prompt.
5. In the pop-up window that appears, click on Repair. Wait for the process to finish.

6. Make sure to modify all the Microsoft Visual C++ Redistributable packages by following the above steps.
7. Finally, restart the PC.
Open the application that you were unable to open previously. If this did not work, try reinstalling the C++ redistributable instead.
Also Read: Fix Runtime Error C++ on Windows 10
Method 10: Reinstall Microsoft Visual C++ Redistributable
If the previous method of repairing the Microsoft C++ Visual Redistributable did not fix Star Citizen keeps crashing issue, then you will have to reinstall the redistributable. Follow the given steps to uninstall & then install these again.
1. Open the Apps & features system settings.

2. Select the Microsoft Visual C++ Redistributable package, then click on Uninstall option.

3. Click on Uninstall option again to confirm and remove the package.
Note: Make sure to uninstall all the Microsoft Visual C++ Redistributable packages.
4. Hit the Windows key, type Command Prompt, then click on Run as administrator.

5. Type the following command and press the Enter key.
Dism.exe /online /Cleanup-Image /StartComponentCleanup

6. Once the process is complete, reboot the PC.
7. Next, visit the Microsoft Visual C++ Redistributable webpage to download the latest C++ package as shown here.
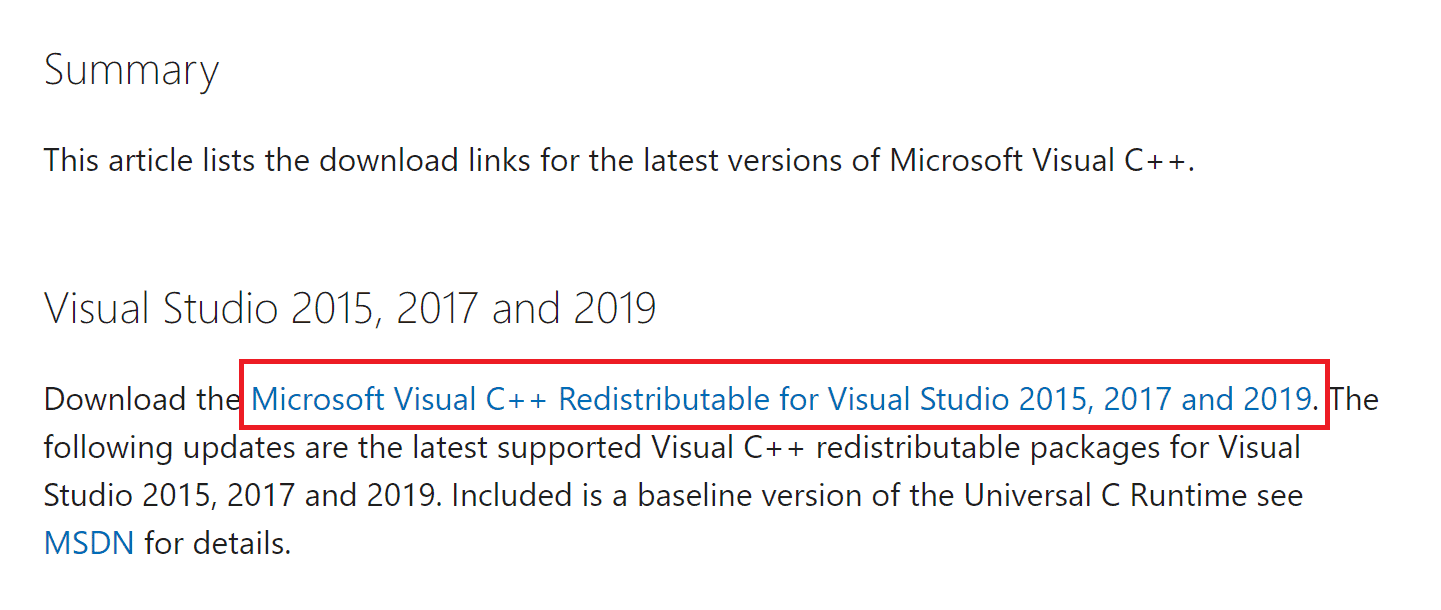
8. Once downloaded, open the downloaded file by double-clicking on it in My downloads. Install the package by following the on-screen instructions.
9. Once the installation is complete, finally restart the PC.
Launch the game again and check if you face the loading problem again. This time, you will not face any issues.
Recommended:
- Fix Error Code 130 Failed to Load Web Page Unknown Error
- Fix League of Legends There Was an Unexpected Error with the Login Session
- Fix Star Citizen Error 10002 in Windows 10
- Fix Star Citizen Installer Error on Windows 10
We hope that this guide was helpful and you could fix Star Citizen crashing issue on your Windows 10 PC. Let us know which method worked for you the best. Feel free to reach out to us with your queries and suggestions via the comments section below.






