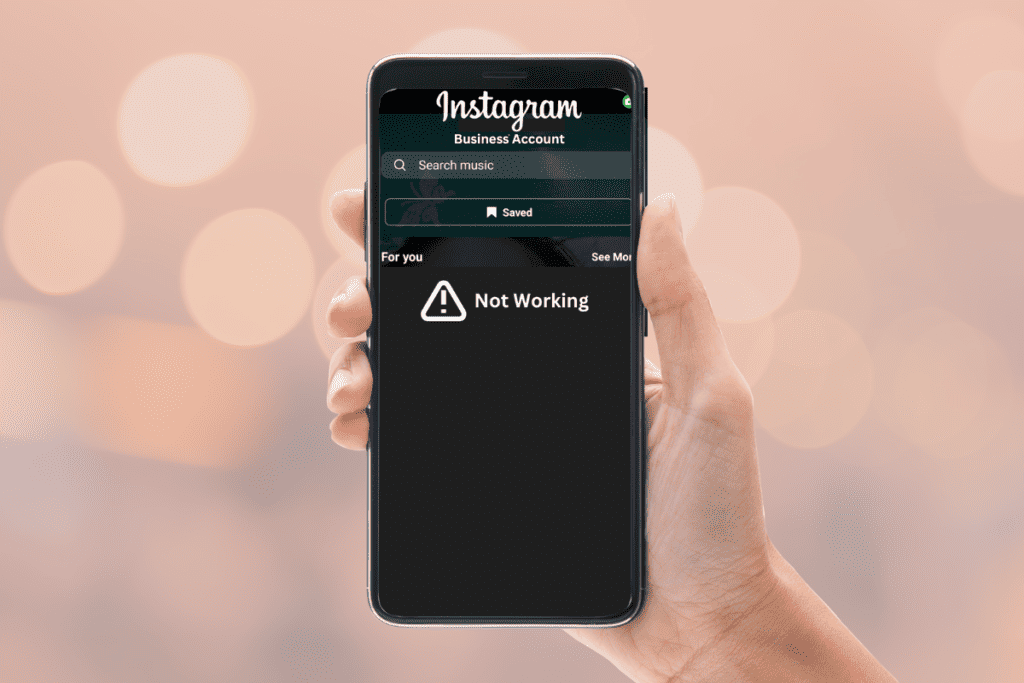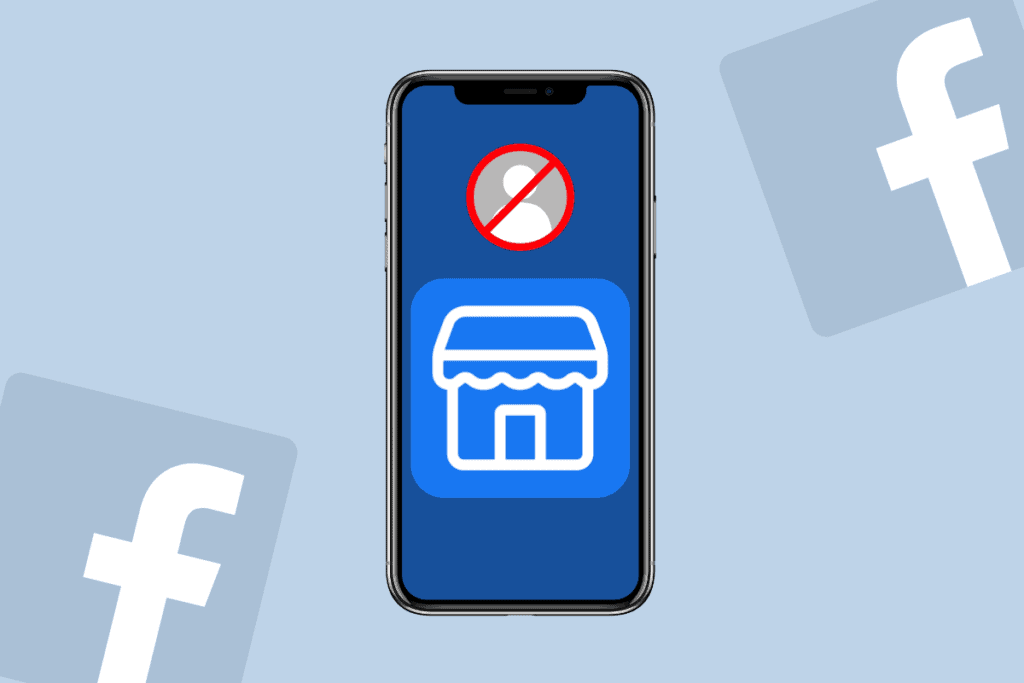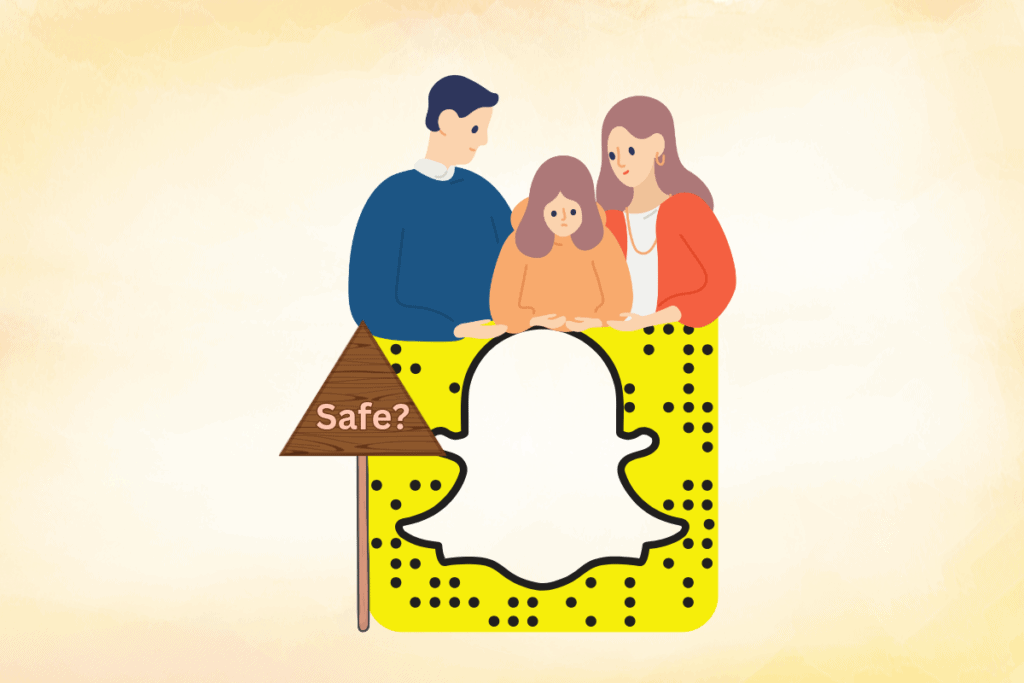Snapchat has become one of the most popular social media platforms, especially among younger demographics. Its temporary messaging feature makes it easy and fun to share silly or embarrassing photos and videos that disappear after being viewed. However, sometimes you may regret sending a Snap and wish you could take it back.
Fortunately, Snapchat provides a way to “unsend” messages you’ve already sent, essentially deleting them from the recipient’s inbox. In this blog post, we will walk you through the simple process of unsending a Snapchat message, whether it’s a photo, video, or chat.

Can You Unsend a Message on Snapchat without Them Knowing?
Yes, it is possible to remove a Snap from a chat log regardless of whether the recipient has viewed its contents. When a Snap is removed before it has been opened, the recipient will only receive a notification indicating that the sender has deleted the Snap, without the ability to view the content.
In the event that the recipient has already viewed the Snap, it is still possible to remove it from the chat log. Notably, Snapchat implements a notification system that alerts users if a screenshot has been taken, thereby providing some assurance that the recipient has not retained evidence of the message on their device.
How to Unsend a Message on Snapchat Before It’s Opened?
Follow the upcoming steps to delete sent messages on Snapchat before it’s opened:
1. Open the Snapchat app on your Android or iOS mobile device.
Note: Make sure you are logged into your account.

2. Tap on the Chat tab from the bottom panel.
3. Tap on the desired conversation from where you want to unsend a Snap message on Snapchat.

4. Tap and hold the desired message from the chat screen.
5. Tap on Delete.

6. Then, tap on Delete Chat.
It is how to unsend a message on Snapchat.
Also Read: Are Deleted Snapchat Messages Gone Forever?
How to Delete a Snap on Snapchat?
Deletion of a Snap is only permissible when the Snap has reached either a Delivered or Opened status, as defined by either individual or group participants. Following the deletion of a Snap, users within the Chat will be notified that a Snap has been removed.
Note: Upon deletion of a Snap, Snapchat endeavors to eliminate it from our servers and recipients’ devices. However, network connectivity or outdated software may impede the deletion process, resulting in momentary visibility of the deleted Snap.
1. Open the Snapchat app and navigate to the desired chat.
2. Tap and hold the desired snap you sent from the chat screen.

3. Then, tap on Delete from the menu to unsend a Snap message on Snapchat.

4. Tap on Delete from the Delete Snap popup.
If You Delete a Snap Before It’s Viewed, Can They See It?
As mentioned above in the article, deleting a Snap prior to its opening will result in the user receiving only a deletion notification, without access to its contents.
What Happens When You Delete an Unopened Message on Snapchat?
When an unread chat is deleted, a notification message is triggered in the conversation window informing the recipient that a chat has been deleted, although the chat is no longer accessible. In case of multiple chat line deletions, a notification message is shown for each deleted line.
Recommended: How to Recover Deleted Snapchat Memories
We hope that you learned how to unsend a message on Snapchat. Feel free to reach out to us with your queries and suggestions via the comments section below. Also, let us know what you want to learn about next.