Change Critical Battery Levels on Windows 10: Users are unable to change the critical & low battery levels below a specific point and if you got a big battery then you are not able to utilize your battery to the optimum levels. You won’t be able to change the critical battery levels below 5% on Windows 10 and 5% means close to 15 minutes of battery time. So in order to utilize that 5 %, users want to change the critical battery levels to 1%, because once the critical battery levels are met the system is automatically put into hibernation which just takes close to 30 seconds to complete.
By default the following battery levels are set by Windows:
Low Battery Level: 10%
Reserve Power: 7%
Critical Level: 5%

Once the battery is below 10% you will get a notification saying low battery levels accompanied by a beep sound. After that, once the battery is below 7% the Windows will flash a warning message to save your work and turn off your PC or plug in the charger. Now once the battery levels are at 5% then Windows will automatically get into hibernation. So without wasting any time let’s see How to Change Critical Battery Levels on Windows 10 with the help of the below-listed guide.
Change Critical Battery Levels on Windows 10
Make sure to create a restore point, just in case something goes wrong.
Method 1: Change Critical & Low Level Battery Levels
Note: This method doesn’t seem to work on all computers, but it’s worth a try.
1.Turn off your PC then remove battery from your laptop.

2.Plug in the power source and start your PC.
3.Log into Windows then right-click on Power icon and select Power options.
4.Then click on Change plan settings next to your currently active plan.

5.Next, click on Change advanced power settings.

6.Scroll down till you find Battery, click the plus icon to expand it.
7.Now if you want to then you can change the actions which computer takes on reaching a specific battery level by expanding Critical battery actions.
8.Next, expand Critical battery level and change the settings to 1% for both Plugged in and On battery.

10.If you want then do the same for Low battery level just make sure to set it to 5%, not below it.

11.Click Apply followed by OK.
12.Reboot your PC to save changes.
Method 2: Use Powercfg.exe to change battery levels
1.Press Windows Key + X then select Command Prompt (Admin).

2.Type the following command into cmd and hit Enter:
powercfg -setdcvalueindex SCHEME_CURRENT SUB_BATTERY BATLEVELCRIT <percentage>

Note: If you want to set the critical battery level to 1% then the above command will be:
powercfg -setdcvalueindex SCHEME_CURRENT SUB_BATTERY BATLEVELCRIT 1
3.Now if you want to set the critical battery level for plugged into 1% then the command will be:
powercfg -setacvalueindex SCHEME_CURRENT SUB_BATTERY BATLEVELCRIT 1

4.Reboot your PC to save changes.
In addition to above, you could learn more about troubleshooting power plans from here.
Recommended:
- Fix WiFi Icon Missing From Taskbar In Windows 10
- Fix Fatal Error No Language File Found
- How to Disable Live Tiles in Windows 10 Start Menu
- Disable Windows 10 Microsoft Edge Notification
That’s it you have successfully Change Critical Battery Levels on Windows 10 but if you still have any queries regarding this guide then feel free to ask them in the comment’s section.

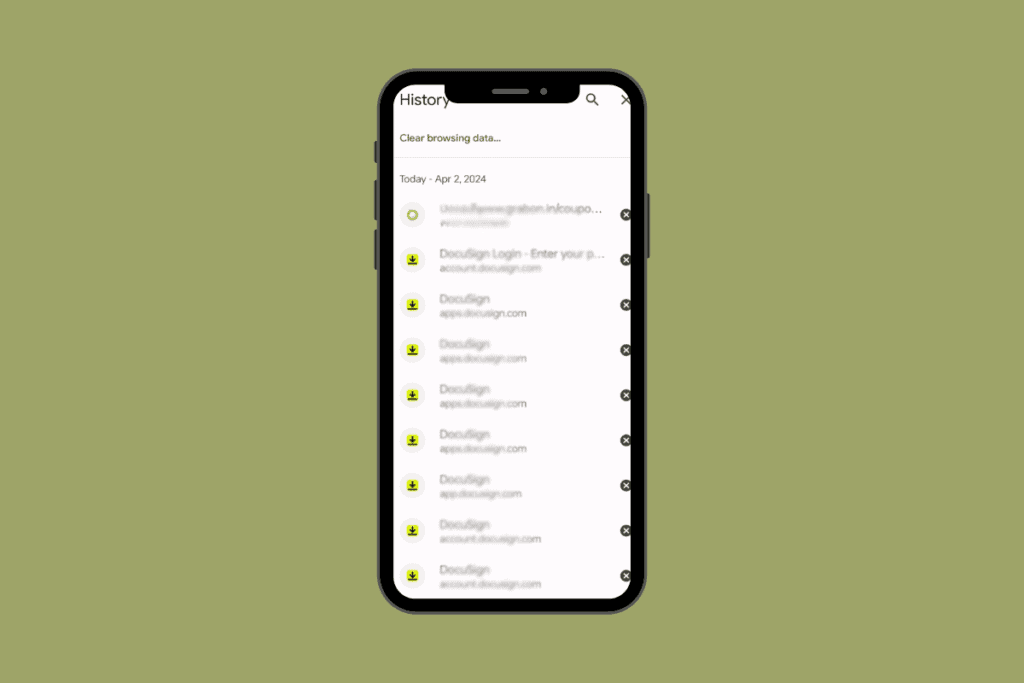





I thought that you were talking about the overall lifespan of the battery. For those of you who are looking for the exact same thing, you can check the overall lifespan of your battery on the control panel of your manufacturer. Mine is Dell Support Assist. A red warning should pop-up in the case that your battery’s lifespan is on critical levels.
it works for battery scheme, but what would be the command for critical level when plugged in?
It doesn’t work for me under 5%. I just get the message:
The value specified is malformed, or is not within the range of the target power setting.
For the ‘plugged in’ AC setting (the 2nd command), you should omit the ‘%’ symbol at the end, so to set it to 1% use:
powercfg -setacvalueindex SCHEME_CURRENT SUB_BATTERY BATLEVELCRIT 1