Google Chrome is a widely-used web browser known for its versatility and performance. However, many users come across various processes and services related to Chrome, including the “Google Chrome Elevation Service.” If you’re curious about what the Google Chrome Elevation Service is and how it functions, you’ve landed on the right page. In this brief guide, we will demystify this service, explaining its purpose and role within the Chrome browser, helping you better understand this aspect of your browsing experience. Let’s dive in and learn more about the Google Chrome Elevation Service.

What is Google Chrome Elevation Service?
You will solely require Google Chrome Elevation Service during Chrome recovery.
- This tool is licensed by Google Chrome.
- It can be used to repair or rebuild Chrome Updater.
- The tool detects and tells the user for how many days Google was not updated.
This service is included in the Chrome Application folder, as shown.

Why Disable Google Chrome Elevation Service?
Google Chrome Elevation Service keeps a track of Chrome updates and monitors Chrome for changes and updates.
- Mostly, this process runs in the background continuously and makes your system very slow.
- Moreover, it adds additional services as startup processes. Thus, the overall speed of your system might decrease.
How to Speed Up Your PC w.r.t Google Chrome
However, there are various methods through which you can disable Chrome tasks, disable Chrome extensions and disable Google Chrome Elevation service to speed up your PC, as explained in the next section. You may also read Chrome update management strategies.
Method 1: Close Tabs & Disable Extensions
When you have too many tabs open, the browser & computer speed will be very slow. In this case, your system will not operate normally.
1A. Hence, close all the unnecessary tabs by clicking on the (cross) X icon next to the tab.
1B. Alternately, click on the (cross) X icon, shown highlighted to exit chrome and restart your PC.
![]()
If you have closed all the tabs and still face the same issue, then disable all the extensions using the given steps:
1. Launch the Google Chrome browser and click on the three-dotted icon from the top right corner.
![]()
2. Here, select More tools.

3. Now, click on Extensions as shown below.

4. Finally, toggle off the Extension (e.g. Grammarly for Chrome) and others. Then, relaunch Chrome and check it sped up.

Also Read: How to Fix Chrome Keeps Crashing
Method 2: Find & Remove Harmful Software
Few incompatible & harmful programs in your device will make your PC slow. This could be easily fixed by removing them completely as follows:
1. Open Google Chrome and click on the three-dotted icon to open the menu.
![]()
2. Now, select the Settings option.

3. Click on Advanced > Reset and clean up, as highlighted below.

4. Here, select the Clean up computer option.

5. Click on Find button to enable Chrome to find the harmful software on your computer.

6. Wait for the process to be completed and Remove the harmful programs detected by Google Chrome.
Method 3: Close Background Apps
There may be plenty of applications that run in the background, including Google Chrome Elevation Service. This will increase the CPU and memory usage, thereby affecting the performance of the system. Here’s how to end unnecessary tasks and speed up your PC:
1. Launch Task Manager by pressing Ctrl + Shift + Esc keys simultaneously.
2. In the Processes tab, search and select Google Chrome tasks running in the background.
Note: Right-click on Google Chrome and select Expand to list all processes, as shown.
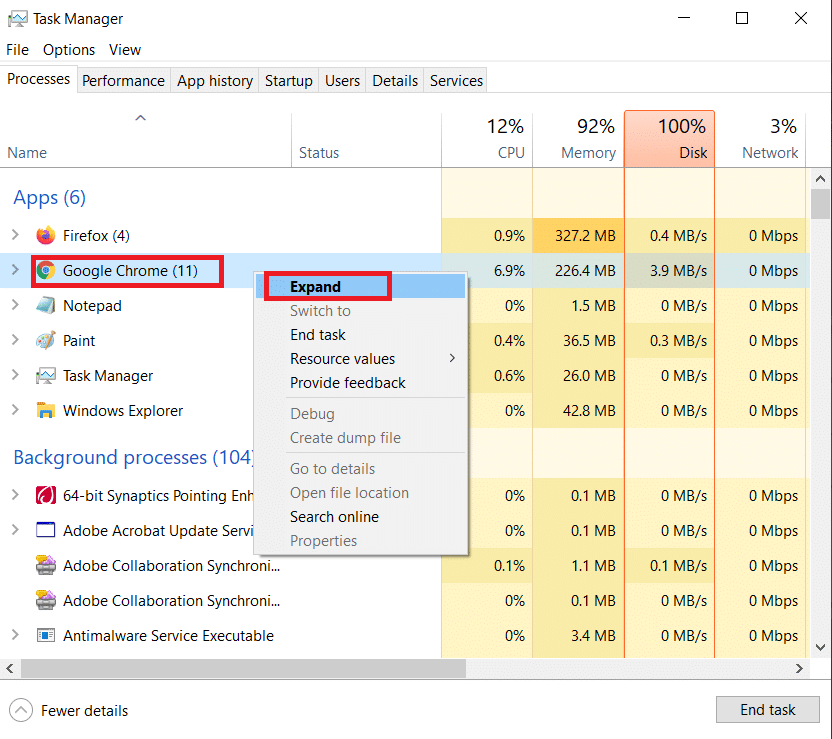
3. Click on End task as depicted below. Repeat the same for all tasks.

4. End task for other processes as well such as Google Crash Handler, as illustrated below.

Also Read: Fix Chrome Blocking Download Issue
Method 4: Disable Google Chrome Elevation Service
Here’s how to disable Google Chrome Elevation Service and speed up your Windows 10 PC:
1. Press Windows + R keys together to open Run dialog box.
2. Type services.msc in the Run dialog box and hit Enter.

3. In the Services window, go to GoogleChromeElevationService and right-click on it.
4. Next, click on Properties, as depicted.

5. Click the drop-down menu next to Startup type and select Disabled.

6. Finally, click on Apply > OK to save this change.
Recommended:
- How to Fix Lines on Laptop Screen
- How to Change Your Name on Google Meet
- How to Go Full-Screen in Google Chrome
We hope you learnt What is Google Chrome Elevation Service and were able to fix computer lagging issue caused by it. Let us know which method worked for you to speed up your PC. Also, if you have any queries/suggestions regarding this article, then feel free to drop them in the comments section.






