AirPods have taken over the sound market like a storm ever since its launch in 2016. People love to invest in these devices primarily, because of the influential parent company, Apple, and the high-quality audio experience. However, some technical issues might occur which can be easily resolved by resetting the device. Therefore, in this post, we will discuss how to factory reset Apple AirPods.

How to Reset your AirPods and AirPods Pro
Resetting the AirPods helps to renew its basic functioning and to get rid of minor glitches. Not only does it make the audio quality better, but also helps in restoring the device connection to normal. Thus, you must know how to reset AirPods, as and when required.
Why Factory Reset AirPods and AirPods Pro?
In most cases, resetting is the easiest troubleshooting option for a plethora of AirPod-related issues, such as:
- AirPods won’t connect to iPhone: Sometimes, AirPods begin acting up while syncing with the device that they were previously connected to. This could be a result of a corrupt Bluetooth connection between the two devices. Resetting the AirPods helps refresh the connection and makes sure that the devices sync quickly and properly.
- AirPods not charging: There have been incidents when AirPods won’t charge, even after repeatedly connecting the case with the cable. Resetting the device might help fix this issue as well.
- Quicker battery drain: When you spend so much money buying a top-notch device, you expect it to function for a significant amount of time. But many Apple users have complained of quick battery drainage.
How to Reset AirPods or AirPods Pro
Hard reset or Factory reset helps to restore AirPods settings to default i.e. the way they were when you first bought them. Here’s how to reset AirPods Pro in reference to your iPhone:
1. Tap on the Settings menu of your iOS device and select Bluetooth.
2. Here, you will find a list of all the Bluetooth devices that are/were connected to your device.
3. Tap on the i icon (info) in front of the name of your AirPods e.g. AirPods Pro.
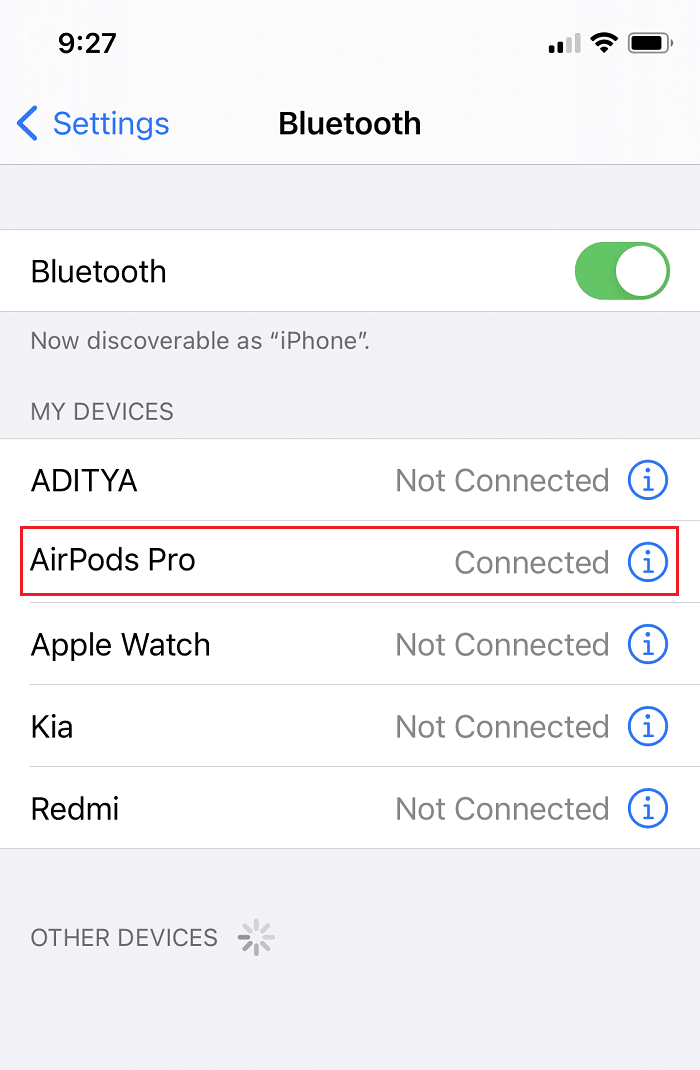
4. Select Forget This Device.

5. Press Confirm to disconnect the AirPods from the device.
6. Now take both the earbuds and put them firmly inside the wireless case.
7. Close the lid and wait for about 30 seconds before opening them again.

8. Now, press and hold the round Reset Button at the back of the wireless case for about 15 seconds.
9. A flickering LED under the hood of the lid will flash amber and then, white. When it stops flashing, it means that the reset process is complete.
You can now connect your AirPods to your iOS device again and enjoy listening to high-quality music. Read below to know more!

Also Read: How to Fix Mac Bluetooth Not Working
How to Connect AirPods to your Bluetooth device after a Reset?
Your AirPods must be within range to be detected by your iOS or macOS device. Although, the range will differ from one BT version to the other as discussed in the Apple Community forum.
Option 1: With an iOS device
After the reset process is completed, you can connect the AirPods to your iOS device as instructed:
1. Bring the fully charged AirPods close to your iOS device.
2. Now a Setup Animation will appear, which will show you the image and model of your AirPods.
3. Tap on the Connect button for the AirPods to be paired again with your iPhone.

Option 2: With a macOS device
Here’s how to connect AirPods to Bluetooth of your MacBook:
1. Once your AirPods have been reset, bring them close to your MacBook.
2. Then, click on the Apple icon > System Preferences, as shown.

3. Next, click on Turn Bluetooth Off option to disable it. Your MacBook will no longer be discoverable or connected to the AirPods.

4. Open the lid of the AirPods case.
5. Now press the round Reset/Set up button on the back of the case until the LED flashes white.
6. When the name of your AirPods finally appears on the MacBook screen, click on Connect.

Your AirPods will now be connected to your MacBook, and you can play your audio seamlessly.
Also Read: How to Fix Apple CarPlay Not Working
Frequently Asked Questions (FAQs)
Q1. Is there a way to hard reset or factory reset AirPods?
Yes, AirPods can be hard reset by pressing and holding the setup button at the back of the wireless case while keeping the lid open. When the light flashes from amber to white, you can be certain that the AirPods have been reset.
Q2. How do I reset my Apple AirPods?
You can reset Apple AirPods easily by disconnecting them from the iOS/macOS device and then pressing the setup button, until the LED flashes white.
Q3. How do I reset my AirPods without my phone?
AirPods don’t need a phone to be reset. They only have to be disconnected from the phone to initiate the resetting process. Once disconnected, the round setup button at the back of the case is to be pressed until the LED under the hood flashes from amber to white. Once this is done, the AirPods would be reset.
Recommended:
- Fix AirPods Not Charging Issue
- 12 Ways to Fix iPhone Storage Full Issue
- 12 Ways to Fix Mac Cursor Disappears
- Fix Computer Not Recognizing iPhone
We hope that this guide helped you learn how to reset AirPods or AirPods Pro. If you have queries or suggestions, don’t hesitate to share them in the comments section below!






