There is nothing worse than Macbook Pro slow startup and freezing when you have work to get done. Sitting and waiting anxiously for the login screen to appear on your MacBook? Read below to know why it happens & how to fix MacBook slow startup issue.
Slow startup issue means that the device is taking longer than usual to boot. At the onset, you should know that a slow startup may simply occur because your laptop is reaching the end of its lifespan. MacBook is a piece of technology, and thus, won’t last forever, no matter how well you maintain it. If your machine is over five years old, it could be a symptom of your device being exhausted of long usage, or of being unable to cope with the latest software.

6 Ways to Fix MacBook Slow Startup
Method 1: Update macOS
The simplest troubleshoot to fix slow startup Mac is to update the operating system software, as explained below:
1. Select System Preferences from the Apple menu.
2. Click on Software Update, as shown.
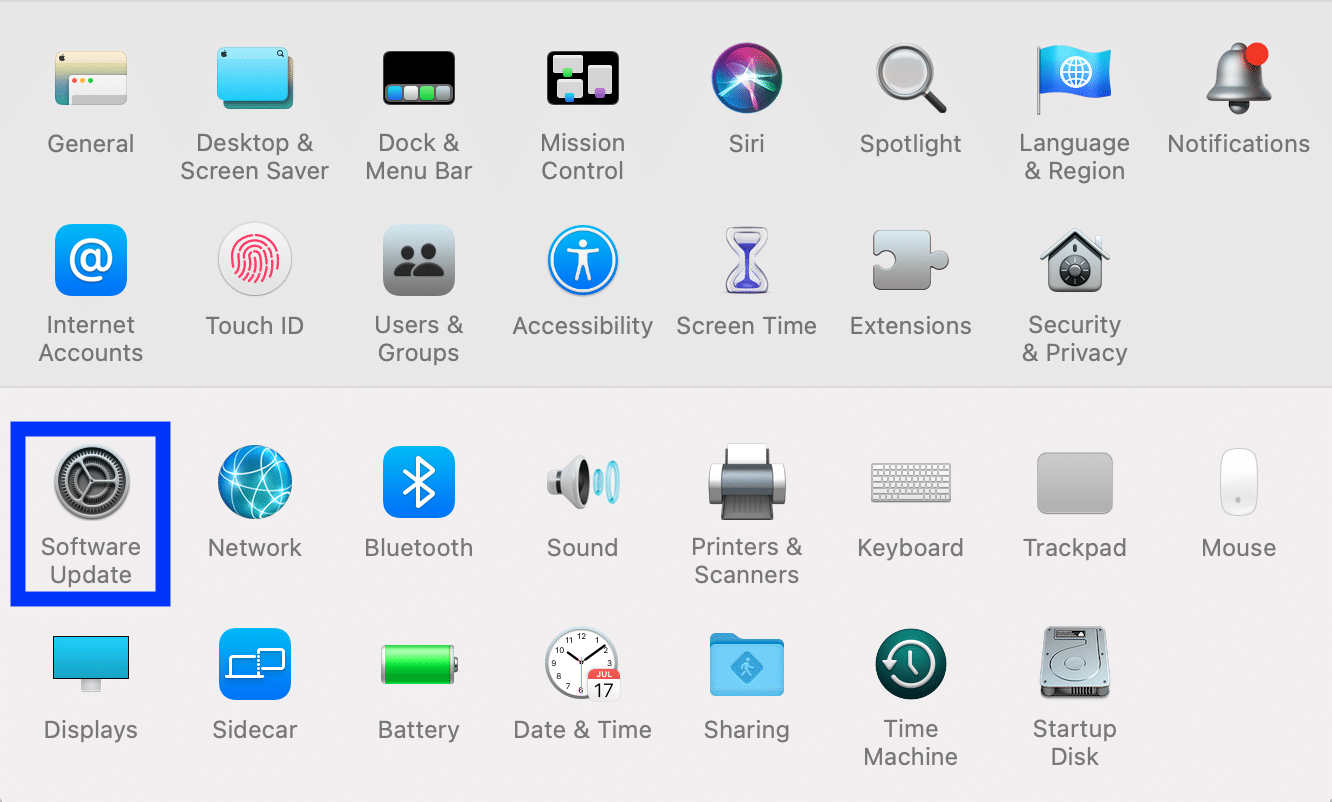
3. If an update is available, click Update, and follow the on-screen wizard to download and install the new macOS.
Alternately, Open the App Store. Search for the desired update and click Get.
Method 2: Remove Excess Login Items
Login items are features and applications that are set to start up automatically, as and when your MacBook powers up. Too many login items imply that there are a lot of applications simultaneously booting on your device. This could lead to Macbook Pro slow startup and freezing issues. Hence, we will disable unnecessary login items in this method.
1. Click on System Preferences > Users & Groups, as depicted.

2. Go to Login Items, as shown.

3. Here, you will see a list of login items that automatically boot every time you boot your MacBook. Remove applications or processes that are not required by checking the Hide box next to the apps.
This will reduce the load on your machine when it is powering up and should fix slow startup Mac issue.
Also Read: How to Add Fonts to Word Mac
Method 3: NVRAM Reset
The NVRAM, or Non-Volatile Random Access Memory stores an abundance of essential information like booting protocols and keeps tabs even when your MacBook is switched off. If there is a glitch in data saved on NVRAM, this could hinder your Mac from starting up quickly, resulting in MacBook slow boot. Hence, reset your NVRAM as follows:
1. Switch off your MacBook.
2. Press the Power button to initialize the start-up.
3. Press and hold Command – Option – P – R.
4. Hold these keys until you hear a second start-up chime.
5. Reboot your laptop again to see if this is a suitable Mac slow startup fix for you.
Click here to read more about Mac Keyboard Shortcuts.
Method 4: Clear Storage Space
An overloaded MacBook is a slow MacBook. Although you may not be using complete device storage, high space usage is enough to slow it down and cause Macbook Pro slow startup and freezing issues. Freeing up some space in the disk could help speed up the booting process. Here’s how to do so:
1. Click on the Apple Icon and select About this Mac, as shown.

2. Then, click on Storage, as depicted. Here, the amount of space available on your Mac will be seen.

3. Click on Manage.
4. Choose an option from the list of options displayed on the screen to Optimize the storage space on your device. Refer given pic.

Method 5: Use Disk First Aid
A corrupt startup disk might cause a slow startup on Mac issue. You can use the First Aid feature on your Mac to identify and resolve issues with the startup disk, as instructed below:
1. Search Disk Utility in Spotlight search.
2. Click on First Aid and select Run, as highlighted.

The system will diagnose and fix issues, if any, with the startup disk. This could potentially, solve slow startup Mac problem.
Also Read: How to Contact Apple Live Chat Team
Method 6: Boot in Safe Mode
Booting your MacBook in safe mode gets rid of unnecessary background processes and helps the system to boot more efficiently. Follow these steps to boot Mac in safe mode:
1. Press the Start button.
2. Press and hold the Shift key until you see the login screen. Your Mac will boot in Safe Mode.

3. To revert to Normal mode, restart your macOS as usual.
Frequently Asked Questions (FAQ)
Q1. Why is MacBook taking so long to startup?
There are several reasons for Macbook Pro slow startup and freezing issues such as excessive login items, overcrowded storage space, or corrupt NVRAM or Startup disk.
Recommended:
- 5 Ways to Fix Safari Won’t Open on Mac
- Fix iMessage Not Delivered on Mac
- How to Fix Messages Not Working on Mac
- Fix MacBook Not Charging When Plugged In
We hope you were able to fix the Macbook is slow at startup issue with our helpful guide. Let us know which method worked for you. If you have any queries or suggestions, drop them in the comment section.






