You would have probably seen the Cast to Device Option in the Context Menu when you right-click on file or folder in Windows 10, well earlier it was called “Play To” but most of the users don’t require this option and today we are going to talk about on how to remove this option exactly. First, let’s see what this option for, Cast to Device is a feature that allows you to stream content such as video or music using Windows Media Player to another device that supports Miracast, or DLNS Technology is.

Now, most people don’t have Miracast or DLNS supported devices, so this feature is completely useless for them, and hence they want to remove the Cast to Device option completely. Cast to Device feature is implemented using a specific shell extension which you can block by tweaking the Registry which will ultimately remove the option from the context menu. So without wasting any time let’s see how to actually Remove Cast to Device Option from Context Menu in Windows 10 with the below-listed steps.
Remove Cast to Device Option from Context Menu in Windows 10
Make sure to create a restore point just in case something goes wrong.
Method 1: Remove Cast to Device Option using Registry Editor
Make sure to backup registry just in case something goes wrong.
1. Press Windows Key + R then type regedit and hit Enter to open Registry Editor.

2. Navigate to the following Registry Key:
HKEY_LOCAL_MACHINE\SOFTWARE\Microsoft\Windows\CurrentVersion\Shell Extensions\
3.From the left-hand window pane right-click on Shell Extensions then select New and then click on Key.

4. Name this newly created key as Blocked and press Enter.
5. Again, from the left-hand window right-click on the Blocked key, select New and then click on String Value.

6. Name this string as {7AD84985-87B4-4a16-BE58-8B72A5B390F7} and press Enter.

7. Reboot your PC to save changes.
Once your computer restarts, you’ll notice that the Cast to Device option will be gone from the context menu. To revert, in case you need the Cast to Device feature, go back to the above Registry path and delete the blocked key you just created.
Method 2: Remove Cast to Device from Context Menu using ShellExView
When you install a program or application in Windows, it adds an item in the right-click context menu. The items are called shell extensions; now if you want to remove a particular shell extension, you need to use a 3rd party program called ShellExView.
1. First, download and extract the program called ShellExView.
Note: Make sure to download 64-bit or 32-bit version according to your PC architecture.
2. Double click the application ShellExView.exe in the zip file to run it. Please wait for a few seconds as when it launches for the first time it takes some time to collect information about shell extensions.

3. Once all the Shell Extensions are loaded, find “Play To menu” under Extension name then right-click on it and select Disable Selected Items.

4. If it asks for confirmation, select Yes.

5. Exit ShellExView and reboot your PC to save changes.
Recommended:
- Fix Desktop Icons Keep Rearranging in Windows 10
- How To Fix Audio Problems Windows 10 Creators Update
- Fix Desktop Icons keep getting rearranged after Windows 10 Creators Update
- How to use Malwarebytes Anti-Malware to remove Malware
Once the computer Restarts, you would no longer see the Cast to devise option in the context menu. That’s it you have successfully Remove Cast to Device Option from Context Menu in Windows 10 but if you still have any questions regarding this article then feel free to ask them in the comment’s section.


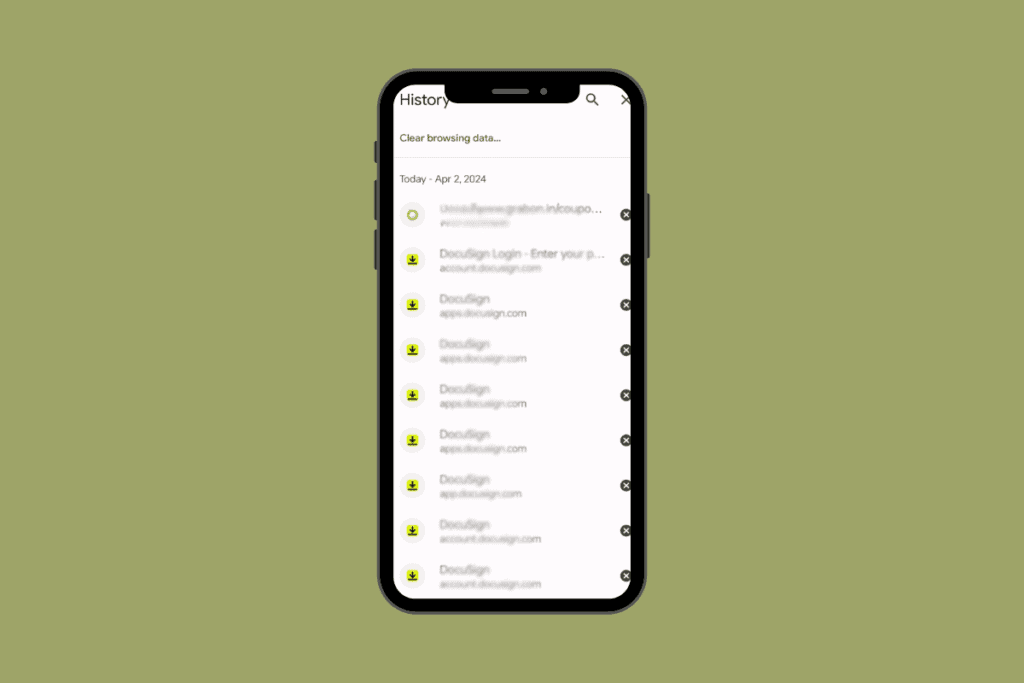




This hasn’t worked for me. I used ShellExView to disable, checked that the reg key was created, and rebooted but “Cast to device” still appears in the context menu.