Fix Host Process for Windows Services has stopped working: Most of the users are facing this issue where an error message pops up saying “Host Process for Windows Services has stopped working and was closed.” As the error message doesn’t have any information attached to it, so there is no particular cause as to why this error is caused. In order to get more information about this error, you need to open View Reliability History and check the cause of this issue. If you don’t find the proper information then you need to open Even Viewer to get to the root cause of this error message.

After spending a lot of time, researching about this error it seems like it caused because of 3rd party program conflicting with Windows, another possible explanation would be memory corruption or some important Windows services might be corrupted. Most of the users were getting this error message after Windows update which seems to be because of BITS (Background Intelligent Transfer Service) files might be corrupted. In any case, we need to fix the error message, so without wasting any time let’s see how to actually Fix Host Process for Windows Services has stopped working or Process cannot access file error with the below-listed troubleshooting steps.
Fix Host Process for Windows Services has stopped working
Make sure to create a restore point just in case something goes wrong.
Method 1: Open Event Viewer or Reliability History
1.Press Windows Key + R then type eventvwr and hit Enter to open Event Viewer.

2.Now from the left-hand menu double click Windows Logs then check Application and System logs.

3.Look for the events marked with red X next to them and make sure to check the error details which includes error message “Host process for Windows has stopped working.“
4.Once you have zeroed into the issue we can start troubleshooting the problem and fix the issue.
If you didn’t find any valuable information about the error, you could open Reliability history to get a better insight about the error.
1.Type Reliability in the Windows Search and click on View Reliability History in the search result.

2.Search for the event with an error message “Host process for Windows has stopped working.“

3.Note down the process involved and follow the below-listed troubleshooting steps to fix the issue.
4.If the above services are related to the 3rd party then make sure to uninstall the service from Control Panel and see if you’re able to fix the issue.
Method 2: Perform a Clean Boot
Sometimes 3rd party software can conflict with System and therefore the System might not shut down completely. In order Fix Host Process for Windows Services has stopped working error, you need to perform a clean boot in your PC and diagnose the issue step by step.
Method 3: Run System Restore
1.Press Windows Key + R and type”sysdm.cpl” then hit enter.

2.Select System Protection tab and choose System Restore.

3.Click Next and choose the desired System Restore point.

4.Follow on screen instruction to complete system restore.
5.After reboot, you may be able to Fix Host Process for Windows Services has stopped working error.
Method 4: Run DISM Tool
Don’t run SFC as it will replace Microsoft Opencl.dll file with Nvidia which seems to be causing this issue. If you need to check the integrity of the system run DISM Checkhealth command.
1.Press Windows Key + X then select Command Prompt (Admin).

2.Try these command sin sequence:
Dism /Online /Cleanup-Image /StartComponentCleanup
Dism /Online /Cleanup-Image /RestoreHealth

3.If the above command doesn’t work then try on the below:
Dism /Image:C:\offline /Cleanup-Image /RestoreHealth /Source:c:\test\mount\windows
Dism /Online /Cleanup-Image /RestoreHealth /Source:c:\test\mount\windows /LimitAccess
Note: Replace the C:\RepairSource\Windows with the location of your repair source (Windows Installation or Recovery Disc).
4.Don’t run SFC /scannow in order to verify the integrity of system run DISM command:
Dism /Online /Cleanup-Image /CheckHealth
5.Reboot your PC to save changes.
Method 5: Run CCleaner and Malwarebytes
1.Download and install CCleaner & Malwarebytes.
2.Run Malwarebytes and let it scan your system for harmful files.
3.If malware is found it will automatically remove them.
4.Now run CCleaner and in the “Cleaner” section, under the Windows tab, we suggest checking the following selections to be cleaned:

5.Once you’ve made certain the proper points are checked, simply click Run Cleaner, and let CCleaner run its course.
6.To clean your system further select the Registry tab and ensure the following are checked:

7.Select Scan for Issue and allow CCleaner to scan, then click Fix Selected Issues.
8.When CCleaner asks “Do you want backup changes to the registry?” select Yes.
9.Once your backup has completed, select Fix All Selected Issues.
10.Restart your PC to save changes.
Method 6: Repair Corrupted BITS files
1.Press Windows Key + R then type the following and hit Enter:
\Programdata\Microsoft\network\downloader
2.It will ask for permission so click Continue.

3.In the Downloader folder, delete any file that begins with Qmgr, for example, Qmgr0.dat, Qmgr1.dat etc.

4.After successfully able to delete the above files immediately run Windows update.
5.If you are not able to delete the above files then follow the Microsoft KB article on how to repair the corrupt BITS files.
Method 7: Run Memtest86
Note: Before starting, make sure you have access to another computer as you will need to download and burn the software to the disc or USB flash drive. It’s best to leave the computer overnight when running memtest as it sure likely to takes some time.
1.Connect a USB flash drive to your system.
2.Download and install Windows Memtest86 Auto-installer for USB Key.
3.Right-click on the image file which you just downloaded and select “Extract here” option.
4.Once extracted, open the folder and run the Memtest86+ USB Installer.
5.Choose your plugged in USB drive to burn the MemTest86 software (This will format your USB drive).

6.Once the above process is finished, insert the USB to the PC in which Host Process for Windows Services has stopped working error is present.
7.Restart your PC and make sure that boot from the USB flash drive is selected.
8.Memtest86 will begin testing for memory corruption in your system.

9.If you have passed all the test then you can be sure that your memory is working correctly.
10.If some of the steps were unsuccessful then Memtest86 will find memory corruption which means the above error is because of bad/corrupt memory.
11.In order to Fix Host Process for Windows Services has stopped working error, you will need to replace your RAM if bad memory sectors are found.
Recommended for you:
- Fix Black Squares Behind Folder Icons
- Fix Task Scheduler service is not available error
- How to Fix Windows 10 will not shut down completely
- Fix Windows Keyboard Shortcuts Not Working
That’s it you have successfully Fix Host Process for Windows Services has stopped working error but if you still have any questions regarding this guide then feel free to ask them in the comment’s section.


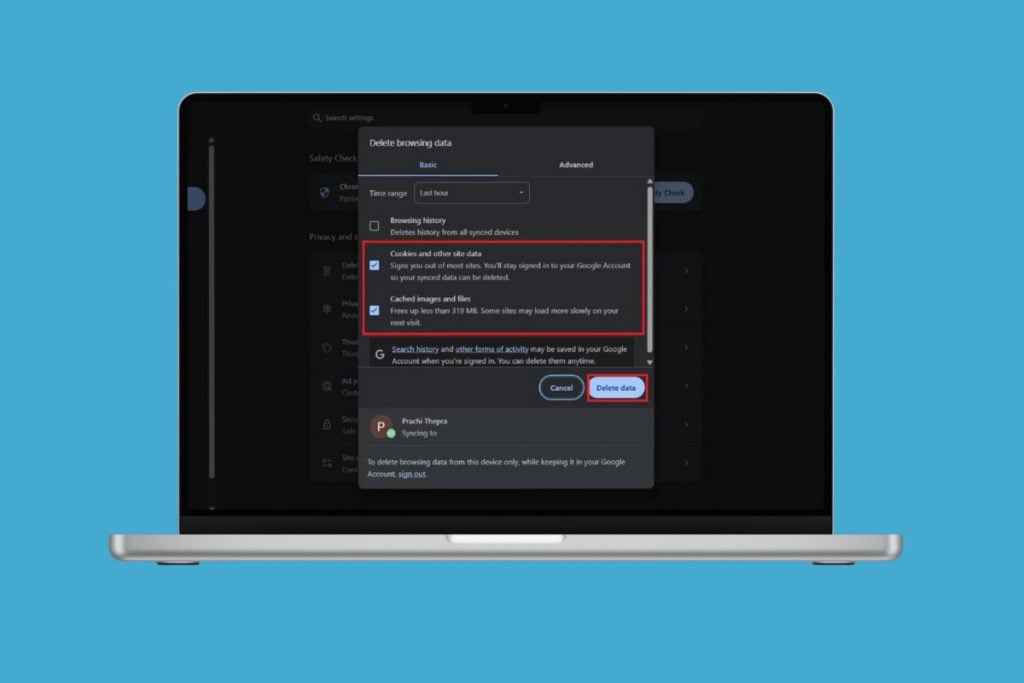
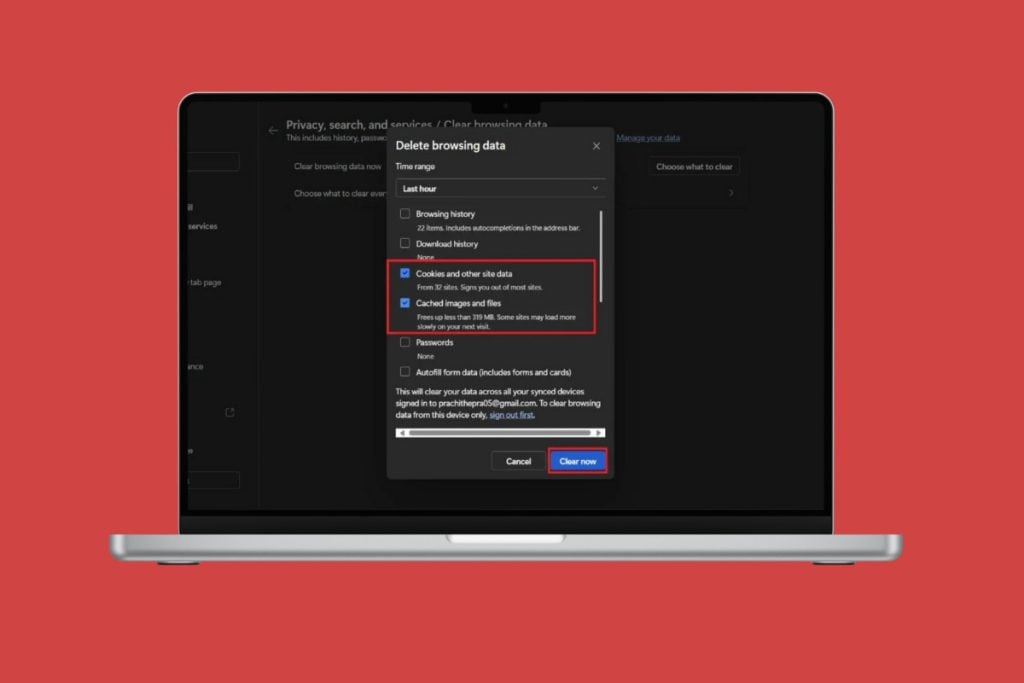
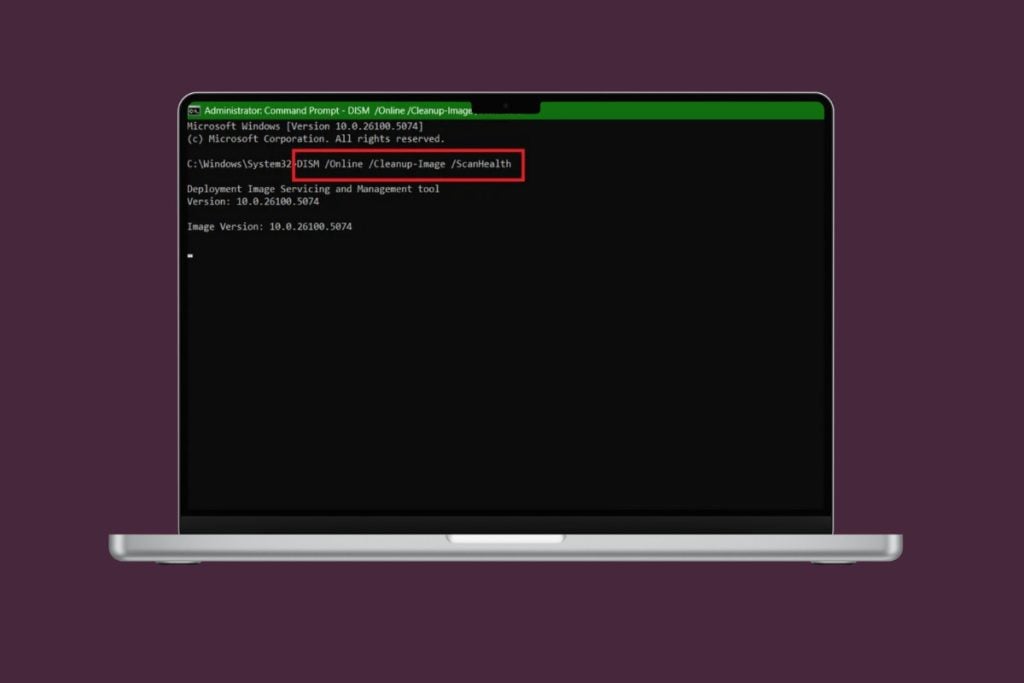
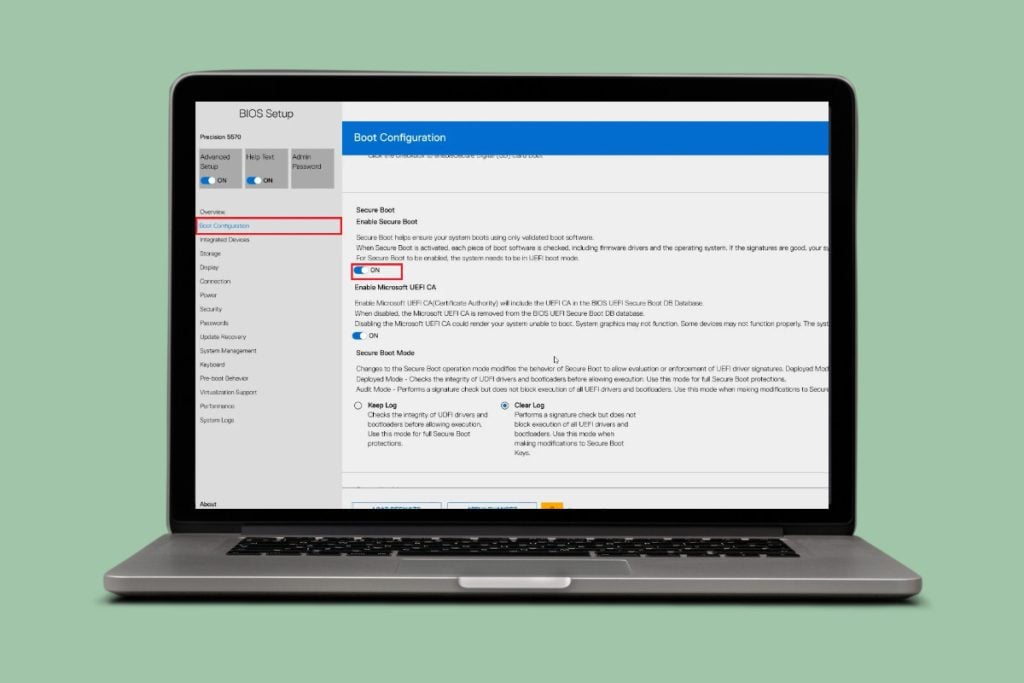
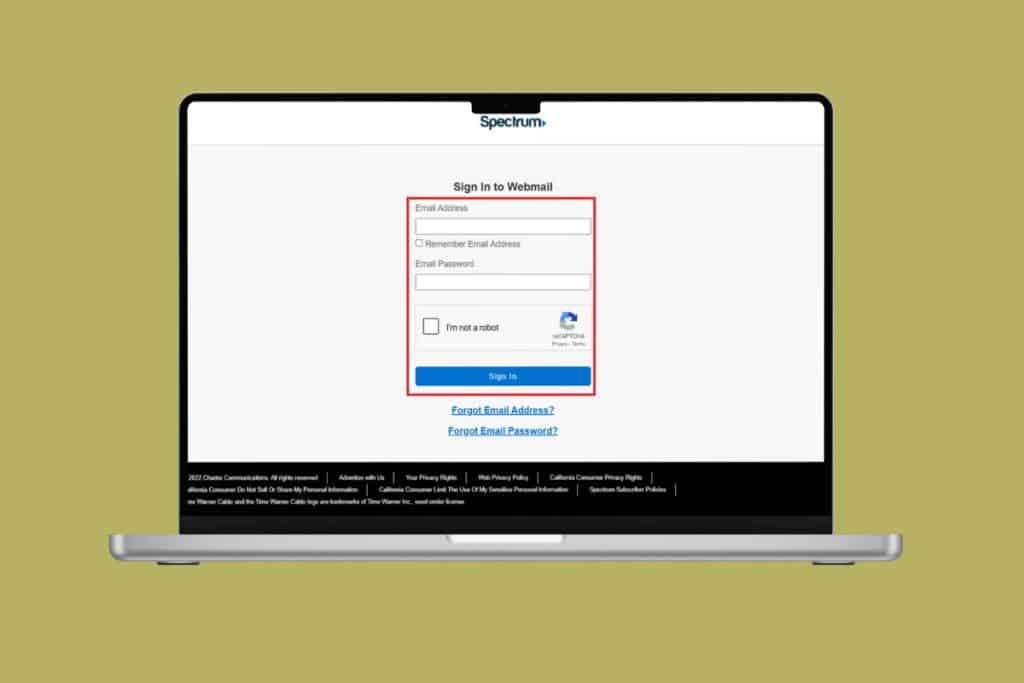
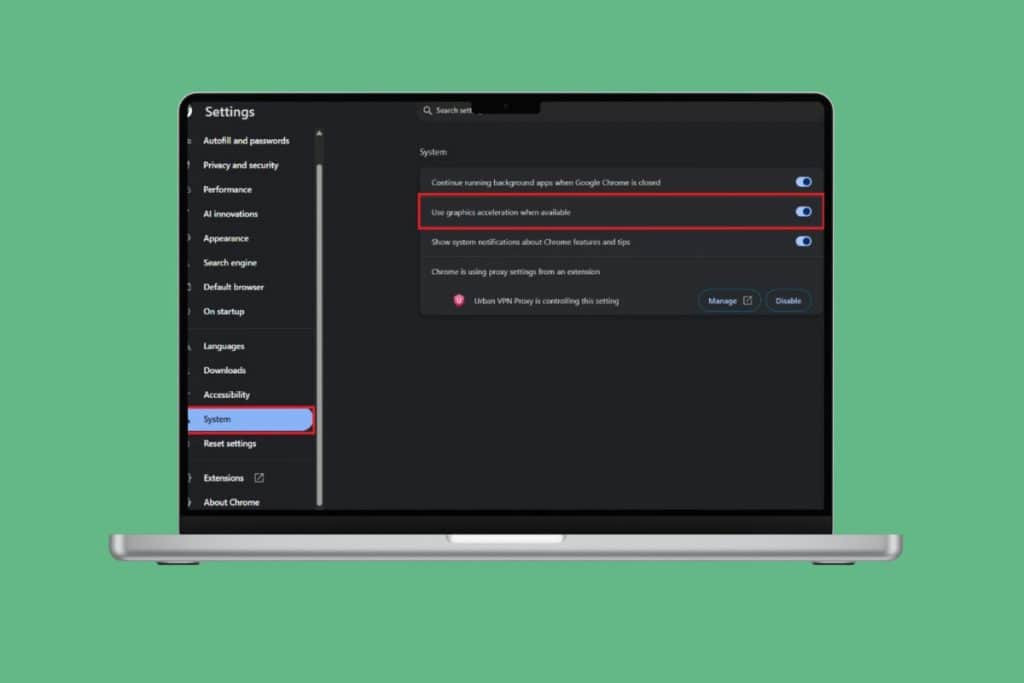
General Basic Bollocks!
Should not have to do any of this!